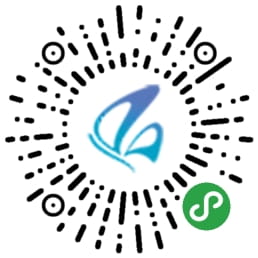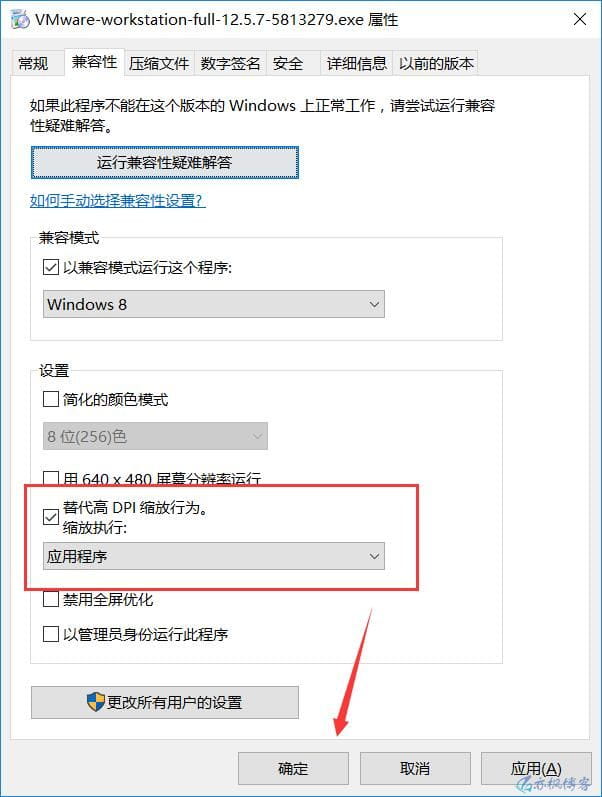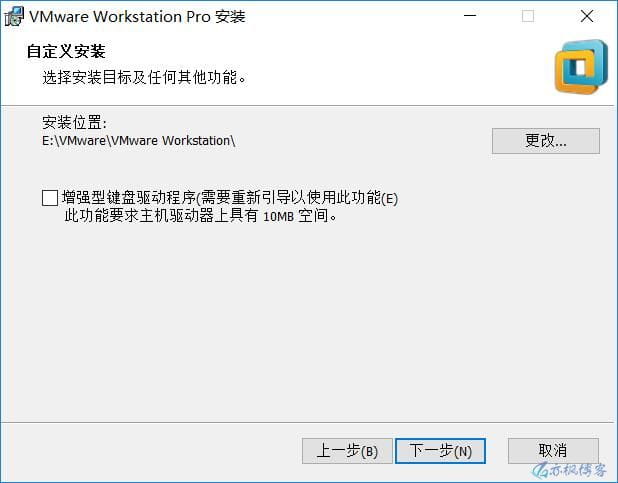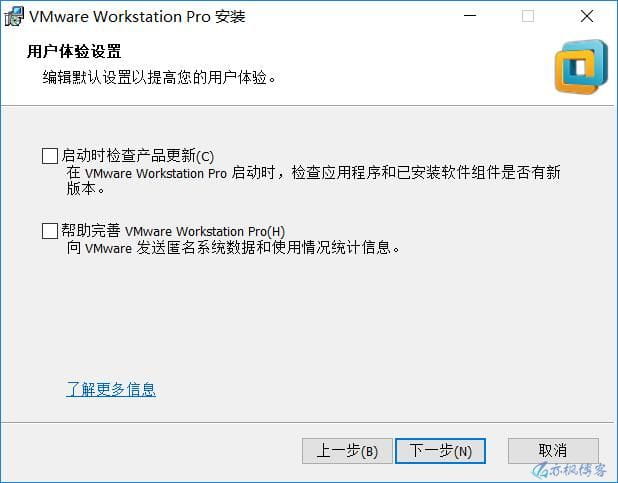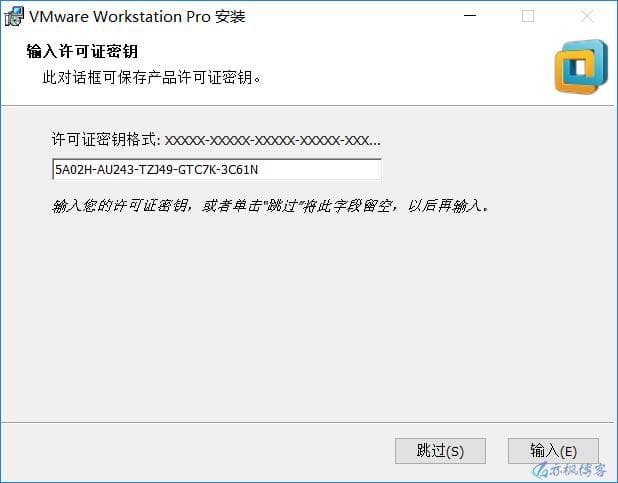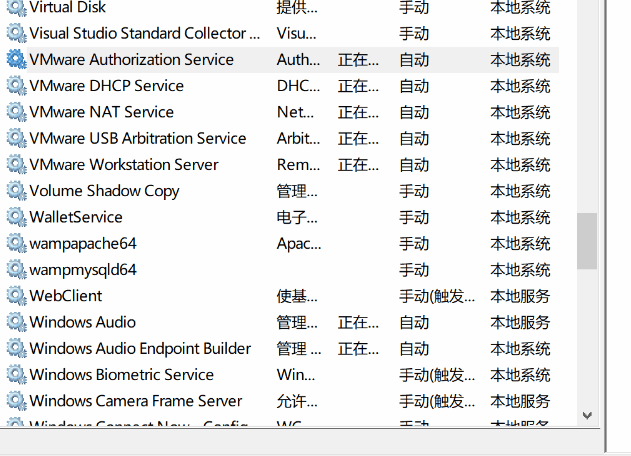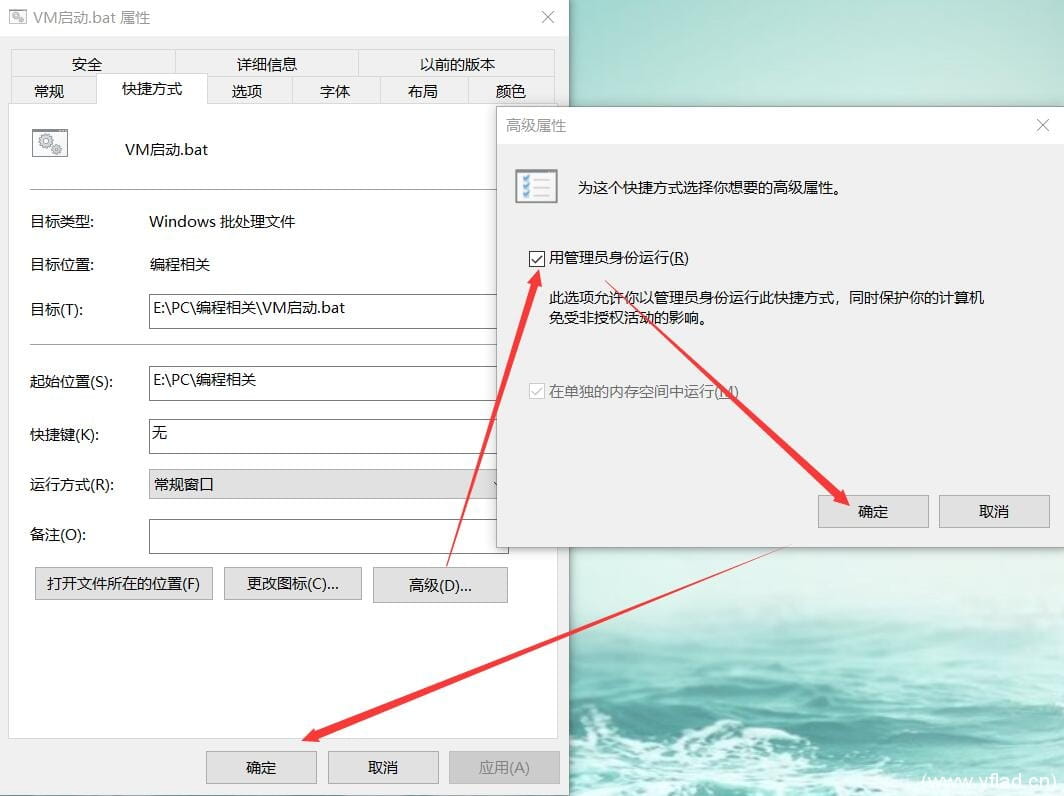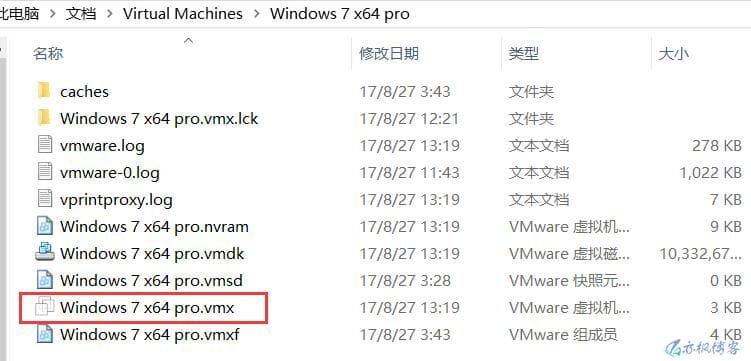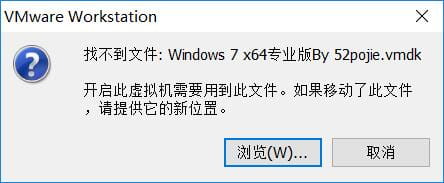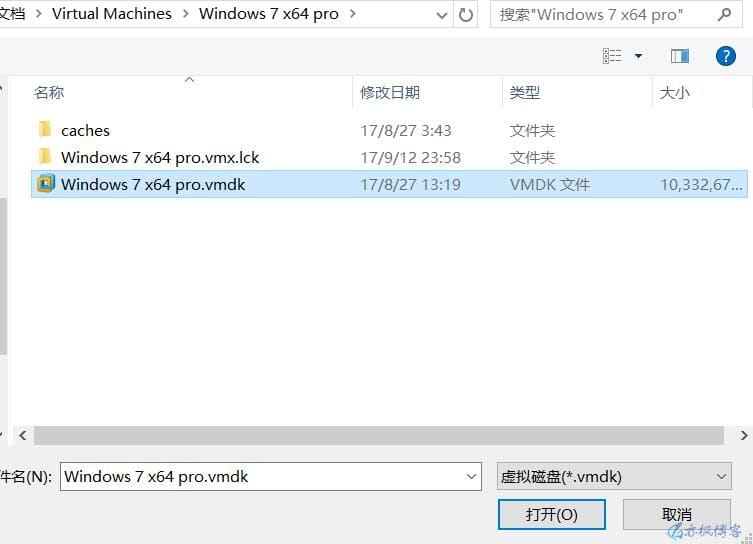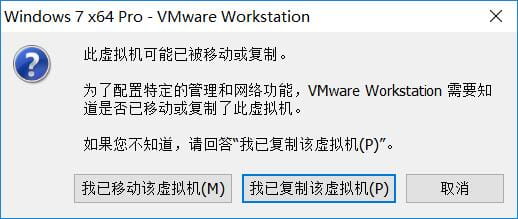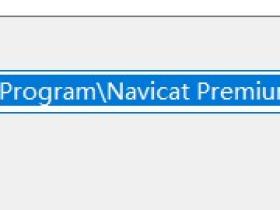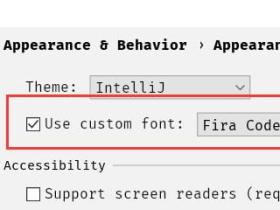介绍:
VMWare (Virtual Machine ware)是一个“虚拟PC”软件,它的产品可以使你在一台机器上同时运行二个或更多Windows、DOS、LINUX系统。每个操作系统你都可以进行虚拟的分区、配置而不影响真实硬盘的数据,你甚至可以通过网卡将几台虚拟机用网卡连接为一个局域网,极其方便。安装在VMware操作系统性能上比直接安装在硬盘上的系统低不少,因此,比较适合学习和测试。文章源自亦枫博客-https://yflad.cn/1047.html
文章源自亦枫博客-https://yflad.cn/1047.html
作用:
通过虚拟机软件,你可以在一台物理计算机上模拟出一台或多台虚拟的计算机,这些虚拟机完全就像真正的计算机那样进行工作,例如你可以安装操作系统、安装应用程序、访问网络资源等等。对于你而言,它只是运行在你物理计算机上的一个应用程序,但是对于在虚拟机中运行的应用程序而言,它就是一台真正的计算机。因此,当我在虚拟机中进行软件评测时,可能系统一样会崩溃,但是,崩溃的只是虚拟机上的操作系统,而不是物理计算机上的操作系统,并且,使用虚拟机的“Undo”(恢复)功能,我可以马上恢复虚拟机到安装软件之前的状态。文章源自亦枫博客-https://yflad.cn/1047.html
1.演示环境,可以安装各种演示环境,便于做各种例子文章源自亦枫博客-https://yflad.cn/1047.html
2.保证主机的快速运行,减少不必要的垃圾安装程序,偶尔使用的程序,或者测试用的程序在虚拟机上运行文章源自亦枫博客-https://yflad.cn/1047.html
3.避免每次重新安装,银行等常用工具,不经常使用,而且要求保密比较好的,单独在一个环境下面运行文章源自亦枫博客-https://yflad.cn/1047.html
4.想测试一下不熟悉的应用,在虚拟机中随便安装和彻底删除文章源自亦枫博客-https://yflad.cn/1047.html
5.体验不同版本的操作系统,如Linux、Mac等。文章源自亦枫博客-https://yflad.cn/1047.html
所以做好快照,可以随时恢复以前的镜像。方便测试不信任的软件等文章源自亦枫博客-https://yflad.cn/1047.html
文章源自亦枫博客-https://yflad.cn/1047.html
文章源自亦枫博客-https://yflad.cn/1047.html
软件信息:
名称:VMware Workstation Pro文章源自亦枫博客-https://yflad.cn/1047.html
版本:12.5.7 - 5813279文章源自亦枫博客-https://yflad.cn/1047.html
最近更新时间: 2017-06-22文章源自亦枫博客-https://yflad.cn/1047.html
支持的操作系统:Windows XP (SP 3), Vista, 7, 8, 8.1, 10文章源自亦枫博客-https://yflad.cn/1047.html
平台架构:32-bit/64-bit文章源自亦枫博客-https://yflad.cn/1047.html
文章源自亦枫博客-https://yflad.cn/1047.html
文章源自亦枫博客-https://yflad.cn/1047.html
安装:
一、官网安装,这个网上一大把教程,就不叙述了。文章源自亦枫博客-https://yflad.cn/1047.html
文章源自亦枫博客-https://yflad.cn/1047.html
二、本站下载
1、下载安装包,解压(如果下载的是压缩文件)
百度云下载,最新版提取码:vmvm(为防和谐)jqrx
官方最新版本:http://download3.vmware.com/software/wkst/file/VMware-workstation-full-14.1.0-7370693.exe
下载速度不理想,可参照这篇:IDM下载百度云大文件,无需调用客户端
2、双击打开,如果界面显示模糊(大多笔记本因为DPI的原因),右键安装包 → 兼容性 → 勾上“替代高DPI缩放行为。执行应用程序”,确认即可。
3、 同意协议,选择安装目录
勾掉下面两个选项
4、安装好后输入许可证密钥
VMware Workstation 14密钥:FF590-2DX83-M81LZ-XDM7E-MKUT4
(CG54H-D8D0H-H8DHY-C6X7X-N2KG6)
VMware Workstation 12密钥:5A02H-AU243-TZJ49-GTC7K-3C61N
VMware Workstation 11密钥:1F04Z-6D111-7Z029-AV0Q4-3AEH8
VMware Workstation 10密钥:5F0YA-FFK9P-VZCK1-1T07K-2CYNX
优化:
因为安装好后,会自启一些程序(如不介意请忽略)
1、右键任务栏打开“任务管理器”,选择“启动”。禁用“VMware tray Process”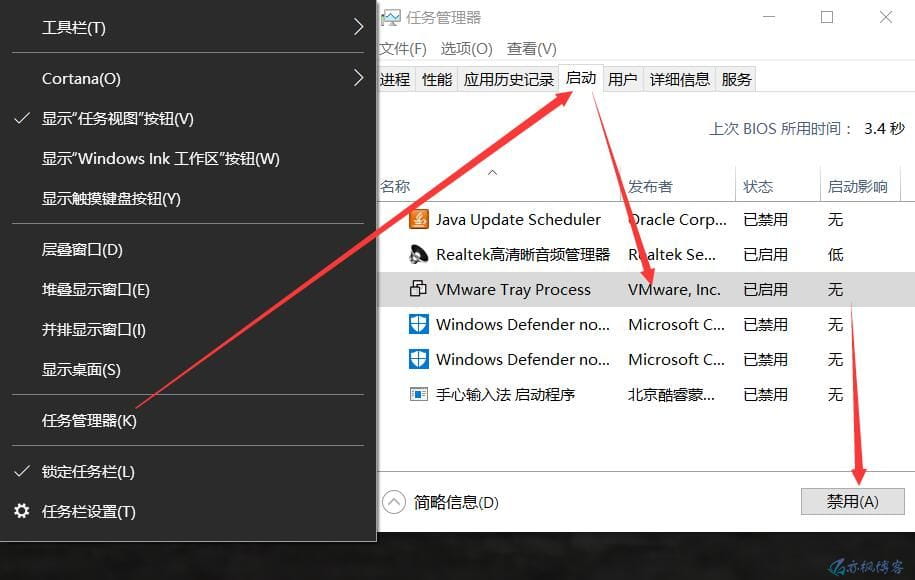
2、右键开始菜单,选择“计算机管理” → “服务和应用程序” → “服务”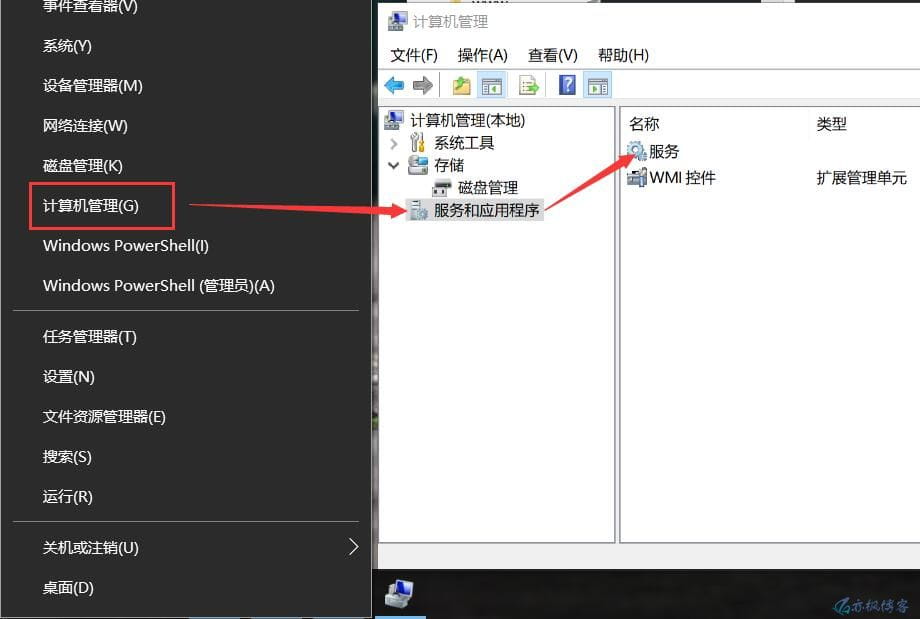
3、找到“VMware”开头的五个服务
4、右键“属性”,将五个服务的启动类型选择“手动”,点击确认。不可以禁止,不然会出现一系列的问题
5、最后一步,桌面新建一个文件,名字随意,后缀“.bat”,复制粘贴以下代码:
- @echo off
- for /f "skip=3 tokens=4" %%i in ('sc query "VMAuthdService"') do set "zt=%%i" &goto :next
- :next
- if /i "%zt%"=="RUNNING" (
- echo 服务VMware Authorization Service正在运行
- ) else (
- echo 服务VMware Authorization Service已停止
- )
- for /f "skip=3 tokens=4" %%i in ('sc query "VMnetDHCP"') do set "zt=%%i" &goto :next
- :next
- if /i "%zt%"=="RUNNING" (
- echo 服务VMware DHCP Service正在运行
- ) else (
- echo 服务VMware DHCP Service已停止
- )
- for /f "skip=3 tokens=4" %%i in ('sc query "VMware NAT Service"') do set "zt=%%i" &goto :next
- :next
- if /i "%zt%"=="RUNNING" (
- echo 服务VMware NAT Service正在运行
- ) else (
- echo 服务VMware NAT Service已停止
- )
- for /f "skip=3 tokens=4" %%i in ('sc query "VMUSBArbService"') do set "zt=%%i" &goto :next
- :next
- if /i "%zt%"=="RUNNING" (
- echo 服务VMware USB Arbitration Service正在运行
- ) else (
- echo 服务VMware USB Arbitration Service已停止
- )
- for /f "skip=3 tokens=4" %%i in ('sc query "VMwareHostd"') do set "zt=%%i" &goto :next
- :next
- if /i "%zt%"=="RUNNING" (
- echo 服务VMware Workstation Server正在运行
- ) else (
- echo 服务VMware Workstation Server已停止
- )
- choice /c:12 /m "启动/停止VM虚拟机服务及网络连接[1启动,2停止]"
- if errorlevel 2 goto two
- if errorlevel 1 goto one
- :one
- echo 正在启用服务...
- net start "VMnetDHCP"
- net start "VMware NAT Service"
- net start "VMUSBArbService"
- net start "VMAuthdService"
- net start "VMwareHostd"
- echo 正在启用网络连接...
- netsh interface set interface "VMware Network Adapter VMnet1" enable
- netsh interface set interface "VMware Network Adapter VMnet8" enable
- echo 网络连接VMware Network Adapter VMnet1、VMware Network Adapter VMnet8启动成功
- choice /c:12 /m " 是否启动VMware Workstations...[1是,2否]"
- if errorlevel 2 exit
- if errorlevel 1 start "" "E:\VMware\VMware Workstation\vmware.exe"
- >nul
- :two
- echo 正在禁用服务服务...
- net stop "VMwareHostd"
- net stop "VMnetDHCP"
- net stop "VMware NAT Service"
- net stop "VMUSBArbService"
- net stop "VMAuthdService"
- echo 正在禁用网络连接...
- netsh interface set interface "VMware Network Adapter VMnet1" disable
- netsh interface set interface "VMware Network Adapter VMnet8" disable
- echo 网络连接VMware Network Adapter VMnet1、VMware Network Adapter VMnet8禁用成功
- echo 按任意键退出...
- pause>nul
- exit
注:53行处:E:\VMware\VMware Workstation\vmware.exe,请修改为安装的实际地址
之后右键以管理员方式运行即可。
每次都以右键管理员运行是不是有点麻烦?说个小技巧。
把文件随便放到哪个目录,然后右键创建“快捷方式”。然后右键新建的“快捷方式”,打开属性,点开高级,勾上以管理员身份运行,确认即可。
测试
一、安装windows7 x64 pro vmdk
PS:VMDK虚拟机的硬盘文件,加载到虚拟机后就相当于一个硬盘驱动器
PS:如果有ISO,或者其他系统可不下载本系统
1、下载解压包,将解压的文件放置在“虚拟机的默认位置”(PS:打开VM,编辑,首选项,工作区)
因百度云上传过慢,如有需要可以自行到MSDN下载,或者联系我
2、双击打开“Windows 7 x64 pro.vmx”
3、打开如果提示找不到文件,点击游览
如安装的系统需要激活,建议看看这篇介绍:Windows系统激活工具
PS:建议打开快照总是询问,这个就可以选择是否保留本次的操作,或者还原上一次的快照。